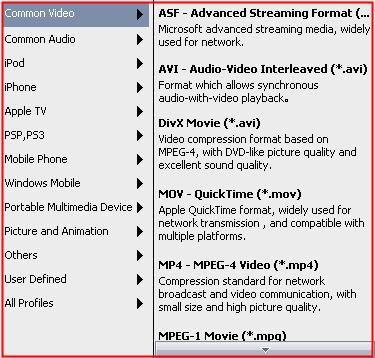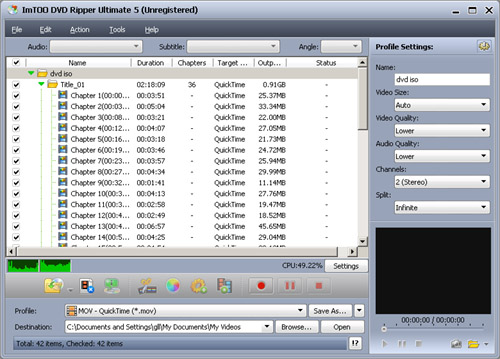-
- iTransfer Platinum Mac

- iPhone Transfer Platinum Mac
- iPad Mate Platinum Mac

- PodWorks Platinum Mac
- iPhone Ringtone Maker Mac
- iPhone Transfer Plus Mac

- iPad Mate for Mac
- PodWorks for Mac
- iPhone Contacts Transfer Mac
- DVD to Video for Mac

- DVD to MP4 Converter for Mac
- DVD to iPhone Converter for Mac
- Blu-ray to Video Converter for Mac

- DVD to iPad Converter for Mac
- DVD to Audio Converter for Mac
- DVD Creator for Mac
- Video Converter for Mac

- MP4 Converter for Mac
- 3D Movie Converter Mac
- Video Editor 2 for Mac
- Audio Converter Pro Mac
- YouTube Video Converter for Mac

- Download YouTube Video for Mac

- YouTube HD Video Downloader Mac
- YouTube to iTunes Converter Mac

- YouTube to iPhone Converter Mac
- HEVC/H.265 Converter for Mac
- iTransfer Platinum Mac
- More
How to convert DVD to MOV? 
ImTOO DVD to Video is a perfect DVD converting software to help you convert DVD to MOV video format. With it, you can also cut any unwanted part of a DVD file such as advertisement, join several clips into one big file, and adjust video subtitle.
Step-By-Step Guide: How to convert DVD to MOV
Step 1: Download the DVD to Video Software. Install and run it.
Step 2: Set MOV as your output format.
Click "Profile" combo box to display all profiles, Slide your mouse to Common Video tab and click "MOV - QuickTime(*.mov)" to set it as your output file format.
Step 2: Add DVD files into the program.
Click "Open DVD" button on the toolbar to select your DVD files from DVD drive or DVD folder to convert to MOV format.
Tip1: This DVD to MOV Converter supports converting all DVD types: DVD disc, DVD folder, IFO file and ISO file.
Tip2: You can select and check any title or chapter you want to convert. To show all chapters, click "Edit -> Show Chapters"
Step 3: Adjust MOV video and audio parameters according to your need.
Open the Advanced Profile Settings panel by clicking "Show Advanced Settings" button. Here are 4 parts: General, Video, Audio and Expert.
Tip: Click "Apply to All" button to apply the changes to all files.
Step 4: Choose output folder for saving your converted MOV files.
Click "Browse..." button to pop up the output folder setting window. Select a folder or create a new folder. Then click "OK".
Step 5: Advanced Functions: How to cut a file into clips, edit video effects?
Step 6: Convert DVD to MOV.
Click "Start Ripping" button to start the DVD to MOV conversion.
Okay, done.