-
- iTransfer Platinum Mac

- iPhone Transfer Platinum Mac
- iPad Mate Platinum Mac

- PodWorks Platinum Mac
- iPhone Ringtone Maker Mac
- iPhone Transfer Plus Mac

- iPad Mate for Mac
- PodWorks for Mac
- iPhone Contacts Transfer Mac
- DVD to Video for Mac

- DVD to MP4 Converter for Mac
- DVD to iPhone Converter for Mac
- Blu-ray to Video Converter for Mac

- DVD to iPad Converter for Mac
- DVD to Audio Converter for Mac
- DVD Creator for Mac
- Video Converter for Mac

- MP4 Converter for Mac
- 3D Movie Converter Mac
- Video Editor 2 for Mac
- Audio Converter Pro Mac
- YouTube Video Converter for Mac

- Download YouTube Video for Mac

- YouTube HD Video Downloader Mac
- YouTube to iTunes Converter Mac

- YouTube to iPhone Converter Mac
- HEVC/H.265 Converter for Mac
- iTransfer Platinum Mac
- More
ImTOO Convert PowerPoint to DVD Guide
This tutorial will guide you how to convert a PowerPoint files to DVD discs by using ImTOO Convert PowerPoint to DVD and take presentations on DVD players.
Tips and Tricks
How to Record Narration in Presentation Rehearsal?
How to Add Watermark to Your Presentation?
Step 1: Start
Download, install and launch ImTOO Convert PowerPoint to DVD.
Step 2: Add PPT File(s)
Drag and drop PowerPoint file(s) into file list or Click "Import File(s)" button to add PPT file(s).
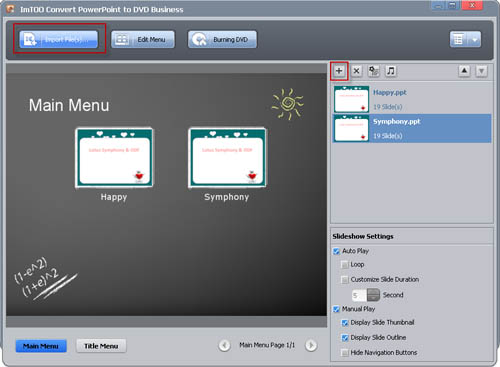
Step 3: Adjust Slideshow Settings
Adjust slideshow settings to play automatically or manually.

Tips:
1. In Auto-play mode, you can set the slide to play in loop or customize slide duration.
2. In Manual play mode, you can decide to display the slides in thumbnail or outline view. You can also hide the navigation buttons at will. You can preview the applied effects of different menu templates by click "Title Menu" at the bottom of application.

Step 4: Create and Design a DVD Menu
Click "Edit Menu" button to create and design a DVD menu. Choose one menu template and add background music/picture into it.
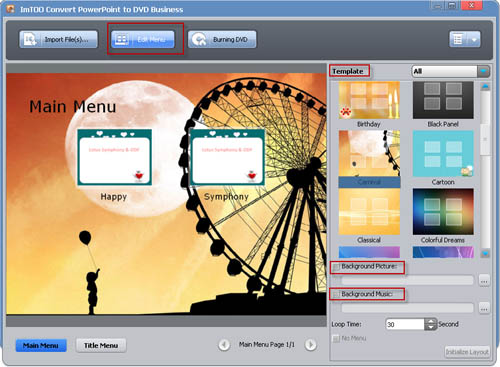
Step 5: Start to Burn
Click "Burning DVD" button at the top of the application and hit "Burn DVD" button at the bottom to start burning!

Tips:
How to Record Narration in Presentation Rehearsal?
Record a voice narration into your PowerPoint file easily as an instruction by the following steps:
1. Select the PowerPoint file needs to add narration and click  button.
button.
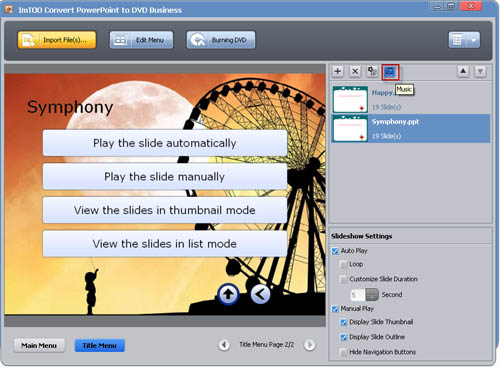
2. In Auto-Play mode, check "Presentation Recording" option and enter rehearsing process to preview PowerPoint file in full screen.
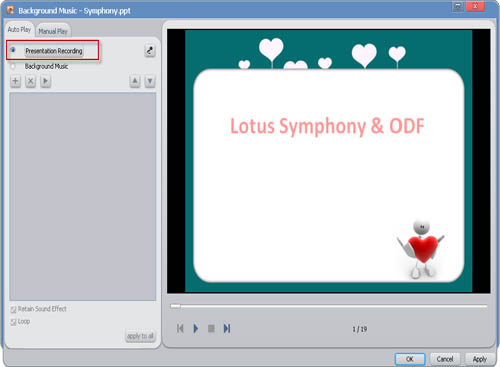
Click "Presentaion Recording" button to start recording narration.
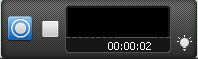
And click "Stop Recording" button to end the narration.
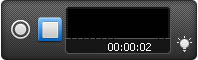
3. In Manual-play mode, click button to start recording and hit
button to start recording and hit button when the recording is finished.
button when the recording is finished.

How to Add Watermark to Your Presentation?
If you want to logo your PowerPoint file, please follow the below steps to add text/picture watermark into it.
1. Highlight the PowerPoint file needed to add watermark into and click "Watermark" button on the left of the main interface.
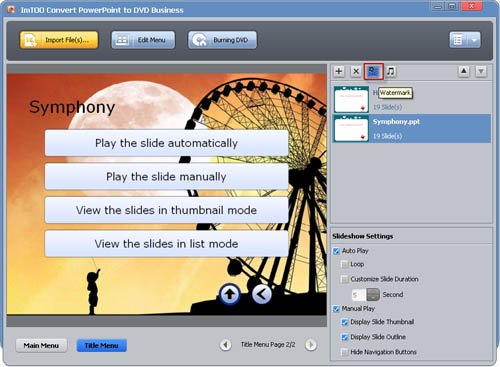
2. Click "Add Text Watermark" or "Add Picture Watermark".
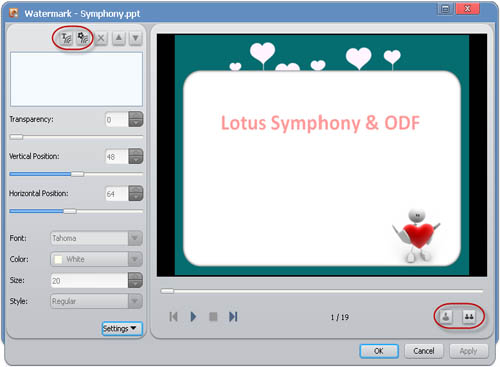
3. Set Transparency, Position, Font, Color, Size, or Style for watermark, play and preview slide show in comparison.
4. Click "Apply" and "OK" to finish editing.
Related Tips:



