-
- iTransfer Platinum Mac

- iPhone Transfer Platinum Mac
- iPad Mate Platinum Mac

- PodWorks Platinum Mac
- iPhone Ringtone Maker Mac
- iPhone Transfer Plus Mac

- iPad Mate for Mac
- PodWorks for Mac
- iPhone Contacts Transfer Mac
- DVD to Video for Mac

- DVD to MP4 Converter for Mac
- DVD to iPhone Converter for Mac
- Blu-ray to Video Converter for Mac

- DVD to iPad Converter for Mac
- DVD to Audio Converter for Mac
- DVD Creator for Mac
- Video Converter for Mac

- MP4 Converter for Mac
- 3D Movie Converter Mac
- Video Editor 2 for Mac
- Audio Converter Pro Mac
- YouTube Video Converter for Mac

- Download YouTube Video for Mac

- YouTube HD Video Downloader Mac
- YouTube to iTunes Converter Mac

- YouTube to iPhone Converter Mac
- HEVC/H.265 Converter for Mac
- iTransfer Platinum Mac
- More
ImTOO Video Splitter Guide
ImTOO Video Splitter provides an easy way to split large video files into small segments and convert to popular video formats. The following guide will show you how to split one video file into several ones step by step, please follow this guide to complete the video splitting.
Step1: Add video files
Click "File > Add Video Files..." in the menu or click "Open Video File" button next to the "Source" box to load video file you want to split.
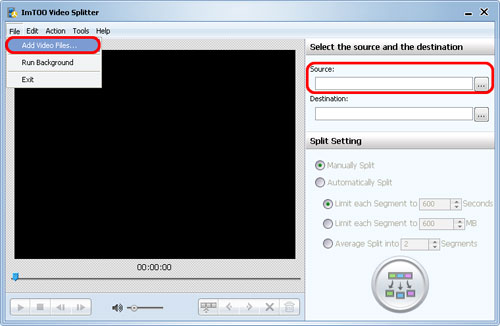
Step2: Choose output destination
Click "Select Destination File Location" button next to the "Destination" box to choose a path to save the output video files.
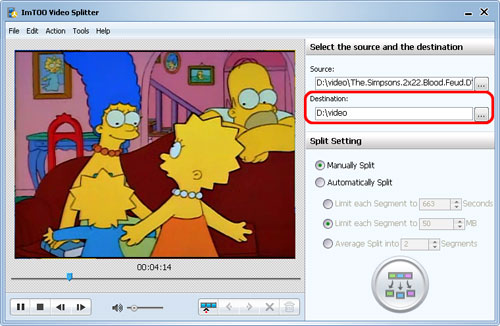
Step 3: Choose split way and set split point
There're two ways to split one video into several video files: manual split and automatic split.
Manual split
In the "Split Setting" panel, choose "Manually Split" option, and click "Play" in the preview window to play the video. When it comes to the point you want, click "Set Split Point" button below the preview window to set it as split point. You can set as many split points as you want.
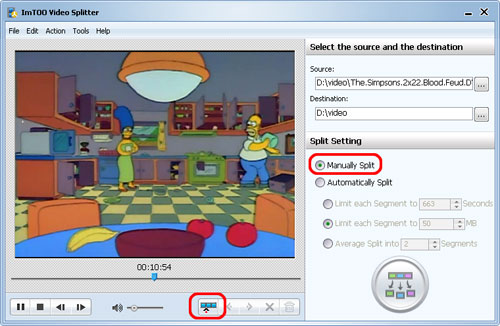
Automatic split
In the "Split Setting" panel, choose "Manually Split" option, and choose the way to split video file automatically.
There're three automatic split ways for you to choose:
1. Limit each segment to given time (second)
2. Limit each segment to given size (MB)
3. Averagely split into given numbers of segments
Enter the number of seconds/MB/segments, then the split points will be automatically appeared in the play bar of the preview window.

Tip: After setting split points, click "Go to Previous Split Point" and "Go to Next Split Point" button to view the split points, and if you're not satisfied with the split point, click "Delete Split Point" button to delete the selected split point, or click "Clear Split Point" button to clear all the split points.

Step4: Start splitting
After all the preparation completed, click "Split" button at the right bottom to start splitting the video file.
When the splitting is in progress, you can click "Run background" button to let the program run in the background for lowering the running priority.

After splitting is completed, click "Open Destination Folder" to check the output video files you split.
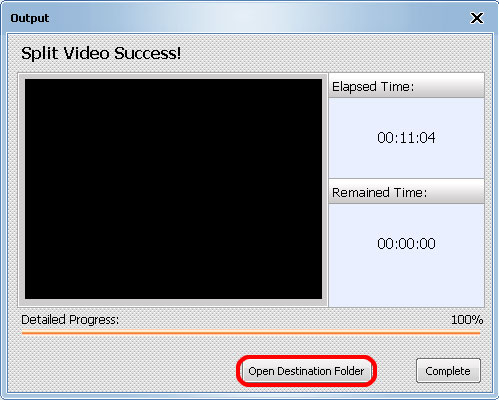
Related Tips:



