-
- iTransfer Platinum Mac

- iPhone Transfer Platinum Mac
- iPad Mate Platinum Mac

- PodWorks Platinum Mac
- iPhone Ringtone Maker Mac
- iPhone Transfer Plus Mac

- iPad Mate for Mac
- PodWorks for Mac
- iPhone Contacts Transfer Mac
- DVD to Video for Mac

- DVD to MP4 Converter for Mac
- DVD to iPhone Converter for Mac
- Blu-ray to Video Converter for Mac

- DVD to iPad Converter for Mac
- DVD to Audio Converter for Mac
- DVD Creator for Mac
- Video Converter for Mac

- MP4 Converter for Mac
- 3D Movie Converter Mac
- Video Editor 2 for Mac
- Audio Converter Pro Mac
- YouTube Video Converter for Mac

- Download YouTube Video for Mac

- YouTube HD Video Downloader Mac
- YouTube to iTunes Converter Mac

- YouTube to iPhone Converter Mac
- HEVC/H.265 Converter for Mac
- iTransfer Platinum Mac
- More
How to backup iPhone apps to computer or iTunes 
As an iPhone user, you may no longer satisfy with only managing music, movies or photos any more. You may want to backup your iPhone apps simply without iTunes. While with ImTOO iPhone Transfer Platinum, you can not only manage music, movies, playlists, books, photos, contacts and ringtones, but also backup iPhone apps to PC/iTunes, or transfer apps between PC/iTunes and iPhone freely and easily.
What’s amazing, using ImTOO iPhone Transfer Platinum you can also convert and transfer DVD/CD, videos and audios to your phone, download and convert videos from top online sites, make personalized ringtones. I will introduce you how to backup iPhone apps in this article, and you can check more info about the product here.
Guide: How to backup iPhone apps to computer or iTunes
Step 1: Download ImTOO iPhone Transfer Platinum.
Download at: ImTOO iPhone Transfer Platinum .
Mac users please download the ImTOO iPhone Transfer Platinum for Mac.
Step 2: Run the software and connect your iPhone

Tip: You can connect via Wi-Fi following the instructions: If you want to connect your device to the computer via Wi-Fi, please open your iTunes and check the option "Sync with this device via Wi-Fi" on the interface of device information on iTunes.
Step 3: Transfer and backup iPhone Apps
Click the "Apps" node in the left panel. Then all the apps will be showed up in the right panel. Right-click the app and choose “Copy to Computer” (or “Copy to iTunes”). Select the destination folder and the app will be transferred there.
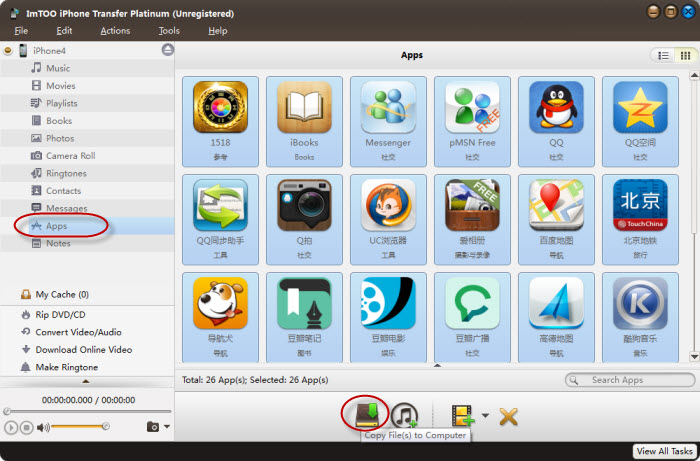
Copy the selected apps to iTunes.

Tips:
- Dragging and dropping to transfer apps is also supported. You only need to drag an app and drop it to the target place, it will be done then.
- Click the upward arrow on the bottom center, the documents management area will unfold, where you can manage app documents conveniently.
- Want to show more apps on the main interface? You just need to adjust the boundary between apps area and app documents area to get one bigger or smaller.
- Simply clicking the corresponding button, you can add, save and delete app documents to manage them easily.
- There are two view modes for apps, one is the default app icons, and the other one is in list which can show the detail info of the apps. You can choose one in the top right corner.




