-
- iTransfer Platinum Mac

- iPhone Transfer Platinum Mac
- iPad Mate Platinum Mac

- PodWorks Platinum Mac
- iPhone Ringtone Maker Mac
- iPhone Transfer Plus Mac

- iPad Mate for Mac
- PodWorks for Mac
- iPhone Contacts Transfer Mac
- DVD to Video for Mac

- DVD to MP4 Converter for Mac
- DVD to iPhone Converter for Mac
- Blu-ray to Video Converter for Mac

- DVD to iPad Converter for Mac
- DVD to Audio Converter for Mac
- DVD Creator for Mac
- Video Converter for Mac

- MP4 Converter for Mac
- 3D Movie Converter Mac
- Video Editor 2 for Mac
- Audio Converter Pro Mac
- YouTube Video Converter for Mac

- Download YouTube Video for Mac

- YouTube HD Video Downloader Mac
- YouTube to iTunes Converter Mac

- YouTube to iPhone Converter Mac
- HEVC/H.265 Converter for Mac
- iTransfer Platinum Mac
- More
M4R Converter for Mac - How to convert MP3 to M4R iPhone ringtones on Mac OS 
I want to customize the ringtone from my favorite song and set the start point from the 40s, then back up it to my computer and iTunes. Is there any program can help me to do it? Thank you in advance.
ImTOO iPhone Ringtone Maker for Mac is a great ringtone maker software. With it, you can create iPhone ringtones by customizing the start point and end point easily, then output it to iPhone directly.
Introduction of the M4R Converter for Mac:
- Convert songs, audio files in MP3, WMA, WAV, RA, M4A, AAC, AC3, OGG, etc. formats to M4R iPhone ringtones
- Extract audio files from all kinds of video format files and convert to M4R iPhone ringtones
- Transfer M4R ringtone to iPhone
Note: If you're Windows user, please go and download the ImTOO iPhone Ringtone Maker.
Guide: How to convert MP3 to M4R on Mac OS
Download the M4R Converter for Mac. Install and run it.
Step 1: Add MP3 file into the program.
Click "Browse..." button to choose a .mp3 audio file you want to convert.
With this M4R Converter for Mac, you can convert almost all kinds of audio formats: MP3, WMA, AAC, WAV, CDA, OGG, FLAC, APE, CUE, M4A, RA, RAM, AC3, MP2, AIFF, AU, MPA, SUN AU Format. Moreover, it supports extracting audio files from all kinds of video files: AVI, MPEG, WMV, MP4, FLV, MKV, H.264/MPEG-4, DivX, XviD, MOV, RM, RMVB, M4V, VOB, ASF, 3GP, 3G2, SWF, H.261, H.264, DV, DIF, MJPG, MJPEG, DVR-MS, NUT, QT, YUV, DAT, MPV, NSV AVCHD Video (*.mts, *.m2ts), H.264/MPEG-4 AVC (*.mp4), MPEG2 HD Video (*.mpg; *.mpeg), MPEG-4 TS HD Video (*.ts), MPEG-2 TS HD Video (*.ts), Quick Time HD Video (*.mov), WMV HD Video (*.xwmv), Audio-Video Interleaved HD Video (*.avi) and convert to iPhone ringtones.
With it, you can turn any audio and video file to iPhone ringtone easily.
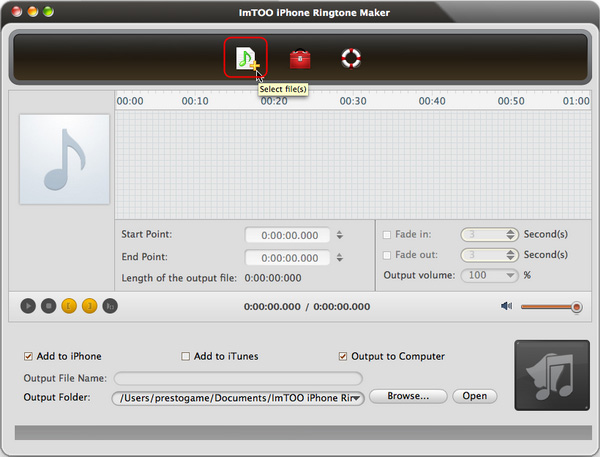
Step 2: Choose a part of the file which you want the most to be your ringtone.
Click "Play" button to listen to the music, drag and drop the start and end slider to set the start and end point
Step 3: Set output folder.
Click "Browse..." button to choose a folder which you want to put your output ringtones.
Step 4: Export to iPhone.
If you'd like to transfer the ringtone to iPhone directly after the conversion, please check "Export to iPhone" check box.
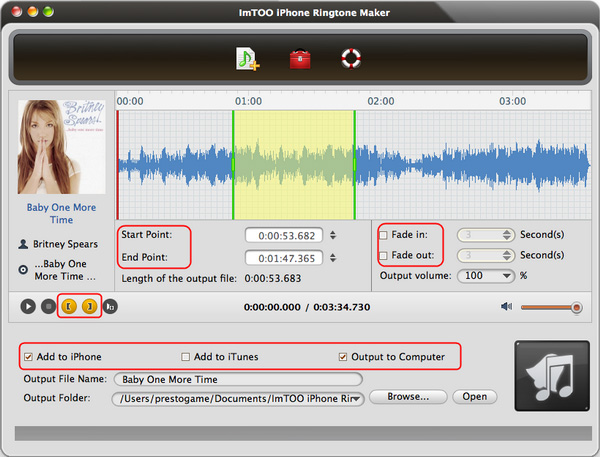
Step 5: Create iPhone ringtone.
Click "Generate" button to start to convert your MP3 file to M4R iPhone ringtone.
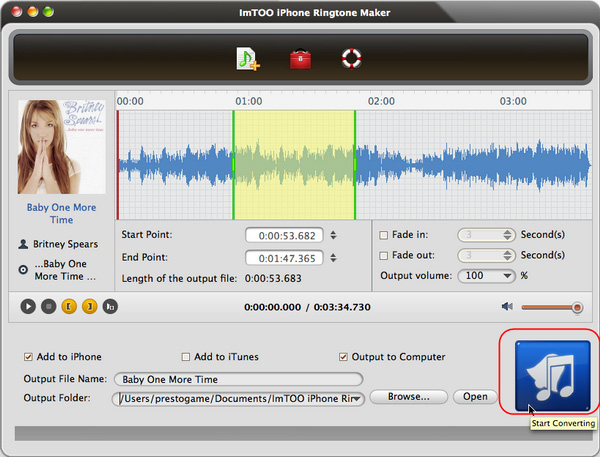
OK, done.




