-
- iTransfer Platinum Mac

- iPhone Transfer Platinum Mac
- iPad Mate Platinum Mac

- PodWorks Platinum Mac
- iPhone Ringtone Maker Mac
- iPhone Transfer Plus Mac

- iPad Mate for Mac
- PodWorks for Mac
- iPhone Contacts Transfer Mac
- DVD to Video for Mac

- DVD to MP4 Converter for Mac
- DVD to iPhone Converter for Mac
- Blu-ray to Video Converter for Mac

- DVD to iPad Converter for Mac
- DVD to Audio Converter for Mac
- DVD Creator for Mac
- Video Converter for Mac

- MP4 Converter for Mac
- 3D Movie Converter Mac
- Video Editor 2 for Mac
- Audio Converter Pro Mac
- YouTube Video Converter for Mac

- Download YouTube Video for Mac

- YouTube HD Video Downloader Mac
- YouTube to iTunes Converter Mac

- YouTube to iPhone Converter Mac
- HEVC/H.265 Converter for Mac
- iTransfer Platinum Mac
- More
ImTOO DVD Copy Guide
This tutorial shows you how to copy DVD to a new DVD disc, DVD folder or ISO file and to burn DVD folder or ISO file to DVD with ImTOO DVD Copy step by step.
In general this article is divided into several parts as below:
Part 1: Getting Started
Part 2: More Applied Functions
Firstly, download ImTOO DVD Copy, install and run it.
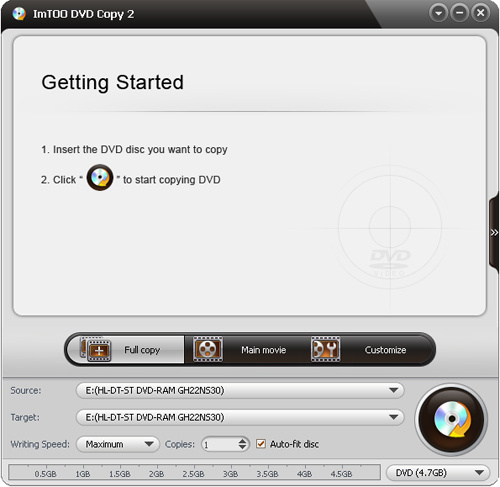
Part 1: Getting Started
Step1: Load DVD
Insert a source DVD disc you want to copy. ImTOO DVD Copy will automatically retrieve DVD information and display DVD cover.
Click the drop-down menu of “Source”, you can select “Open DVD Folder…” or “Open Image File…” to load DVD Folder and ISO files.
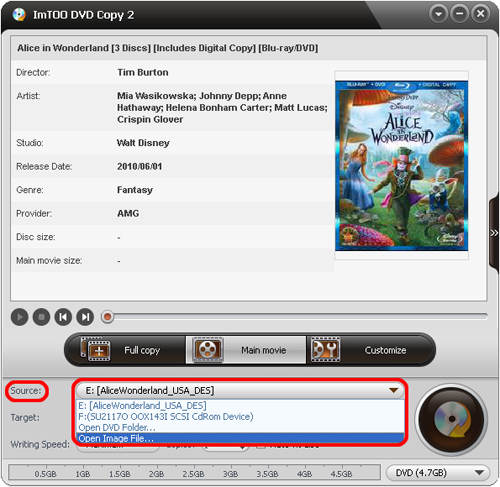
Step2: Select Copy Mode
Three copy modes are provided: “Full copy”, "Main movie” and “Customize”.
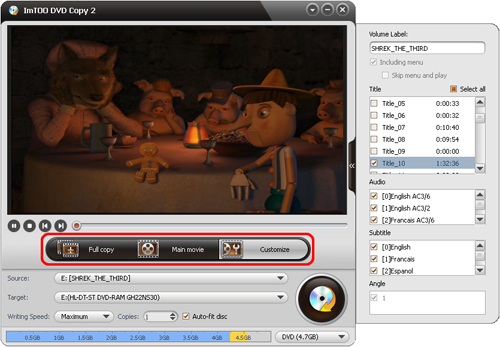
(1) Click “Full copy” button and open the “Advanced Settings” panel in the right. In this mode, ImTOO DVD Copy will check all DVD titles, you can't modify. You can set “Volume Label”, preserve DVD menu, select “Audio”, "Subtitle” and “Angle”.
(2) Click “Main movie” button and open the “Advanced Settings” panel in the right. In this mode, ImTOO DVD Copy will select the longest title in default which you can't modify. You are able to set “Volume Label”, preserve DVD menu, select "Audio”, "Subtitle” and “Angle”.
(3) Click “Customize” button and open the “Advanced Settings” panel in the right. In this mode, you can check DVD titles that needed to copy. You can also set “Volume Label”, preserve DVD menu, select “Audio”, "Subtitle” and “Angle”.
Step3: Choose target
Click the drop-down button of “Target” to select a target. You can copy the source to DVD Disc, “Save as DVD Folder…” or "Save as Image(.iso)…”.

Step4: Start burning
You can select the capacity of the target disc as “DVD (4.7GB)” or “DVD DL(8.5GB)” according to actual need. You can also select the writing speed and number of copies. After the above settings are done, please click “Burn” to start copying.

Part 2: More Applied Functions
• Preview DVD titles
A built-in player is offered to preview DVD titles. Open the “Advanced Settings” panel in the right, select one title and click the “Play” button in the left preview window.
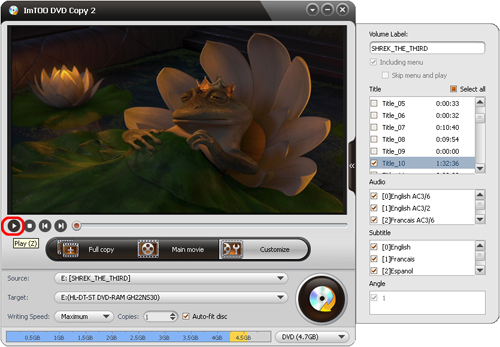
Related Tips:



