-
- iTransfer Platinum Mac

- iPhone Transfer Platinum Mac
- iPad Mate Platinum Mac

- PodWorks Platinum Mac
- iPhone Ringtone Maker Mac
- iPhone Transfer Plus Mac

- iPad Mate for Mac
- PodWorks for Mac
- iPhone Contacts Transfer Mac
- DVD to Video for Mac

- DVD to MP4 Converter for Mac
- DVD to iPhone Converter for Mac
- Blu-ray to Video Converter for Mac

- DVD to iPad Converter for Mac
- DVD to Audio Converter for Mac
- DVD Creator for Mac
- Video Converter for Mac

- MP4 Converter for Mac
- 3D Movie Converter Mac
- Video Editor 2 for Mac
- Audio Converter Pro Mac
- YouTube Video Converter for Mac

- Download YouTube Video for Mac

- YouTube HD Video Downloader Mac
- YouTube to iTunes Converter Mac

- YouTube to iPhone Converter Mac
- HEVC/H.265 Converter for Mac
- iTransfer Platinum Mac
- More
How to convert MOD to WMV with MOD to WMV Converter? 
MOD video format is commonly used by digital tapeless camcorder such as JVC, Panasonic and Canon. However, the players and devices supported that format are very limited. So if you want to play it in Windows PS3, Xbox360, mobile phone, Media players, or Windows Movie Maker, you need to convert them into WMV format. In addition ,you can also convert the *.M2TS and *.MTS to other HD format such as HD MPEG4 video file.Now let’s see how to convert MOD to WMV with a few clicks using ImTOO AVCHD Converter—an easy to operate, user friendly video converter, editor and player.
Guide: Convert MOD to WMV with MOD to WMV Converter
Download the AVCHD Converter and follow our step-by-step guide to start the conversion now.
Step 1: Load MOD Videos.
Click "Add File(s)" button to import your source files. Or go to main menu "File -> Add Folder" to import your MOD file folder..

Step 2: Set Output Profiles.
Click "Profile" drop-down button to choose a WMV profile as your output file format.
Click "Browse..." button to select your output folder for saving your converted WMV files.
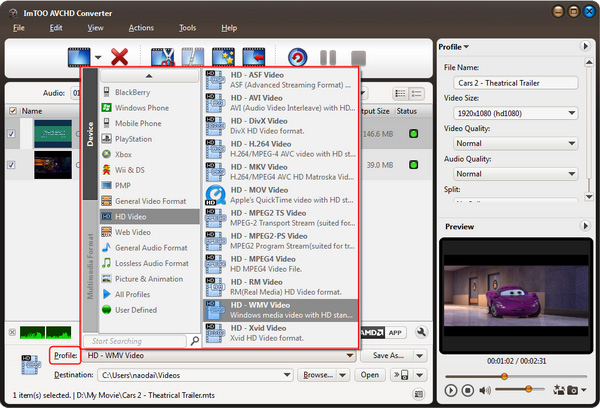
Step 3: Start Converting MOD to WMV.
After those simple settings, just click "Convert" button to start the conversion.

PS: You can even clip video files, edit video effects and configure video and audio parameters according to your needs. See: Advanced Options.
OK, done. After the conversion, you can click "Open" button to go to your output file folder directly.




