-
- iTransfer Platinum Mac

- iPhone Transfer Platinum Mac
- iPad Mate Platinum Mac

- PodWorks Platinum Mac
- iPhone Ringtone Maker Mac
- iPhone Transfer Plus Mac

- iPad Mate for Mac
- PodWorks for Mac
- iPhone Contacts Transfer Mac
- DVD to Video for Mac

- DVD to MP4 Converter for Mac
- DVD to iPhone Converter for Mac
- Blu-ray to Video Converter for Mac

- DVD to iPad Converter for Mac
- DVD to Audio Converter for Mac
- DVD Creator for Mac
- Video Converter for Mac

- MP4 Converter for Mac
- 3D Movie Converter Mac
- Video Editor 2 for Mac
- Audio Converter Pro Mac
- YouTube Video Converter for Mac

- Download YouTube Video for Mac

- YouTube HD Video Downloader Mac
- YouTube to iTunes Converter Mac

- YouTube to iPhone Converter Mac
- HEVC/H.265 Converter for Mac
- iTransfer Platinum Mac
- More
ImTOO YouTube Video Converter for Mac Guide
This step-by-step guide demonstrates how to download videos from www.youtube.com and convert them to other video files for iPhone, Galaxy, HTC One, Moto X, iPad, Nexus, Kindle, Surface, Lumia, BlackBerry, etc. with ImTOO YouTube Video Converter on Mac OS X.
This guide is divided into three parts:
Part1: Download YouTube videos with preferred settings.
Part2: Download YouTube videos with custom settings.
Part3: Convert the downloaded videos to devices or other video/audio formats.
At first, download, install and launch ImTOO YouTube Video Converter for Mac. Below is the first interface after launch.

Part1: Download YouTube videos with preferred settings.
This program provides the preferred settings, it enables you to download optimized YouTube video easily.
1. Paste YouTube URL to the input box.
Copy the YouTube URL when you preview the video on YouTube and switch to the software, the URL will be pasted to the box automaticlly.

2. Click Download button to download the video.
It allows to view file name, resolution, format, duration, size and status in the task list. After the downloading is complete, click the "Open File Folder" to view the downloads.
Tip: You can see the default preferred settings on the "Settings" panel. And you can set the resolution and format as you want before downloading. In addition, you could change the destination path and "Max Simultaneous Downloads".
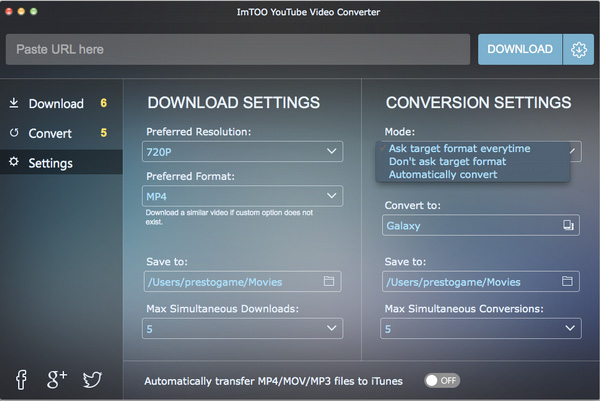
Part2: Download YouTube video with custom settings
This program allows you to customize the resolution and format of the video when downloading.
1. Paste YouTube URL to the input box.
2. Click "Advanced Download Settings" button to set the video resolution and format.
The program will offer several resolution and formats according to the source file, and you can choose one to download the video.
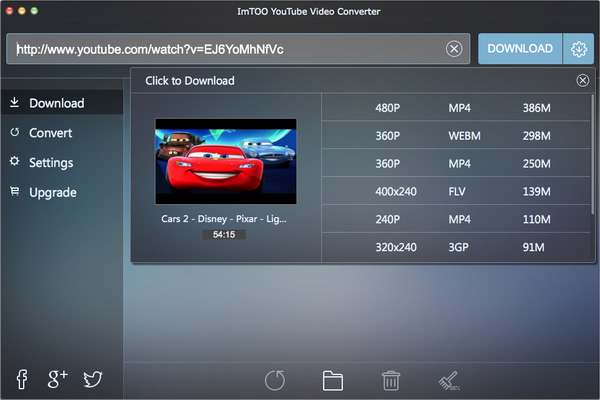
Part3: Convert the downloaded YouTube video
After the download is complete, click the "Convert" button on the right of the video thumbnail to convert the video to other video/audio formats or devices.
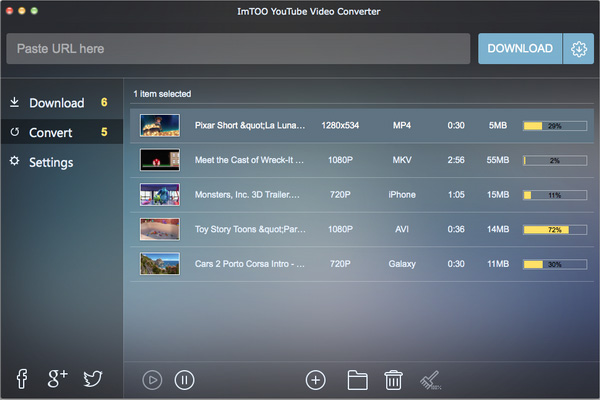
The program supports iPhone, Galaxy, HTC One, Moto X, iPad, Nexus, Kindle, Surface, Lumia, BlackBerry etc.

It enables you to customize the format from MP4, MKV, WMV, AVI, MOV, MPG, FLV, RM, MP3, M4A, WAV, FLAC. You could also customize the video codec, video resolution and video bit rate. After settings, click OK button to convert the video.
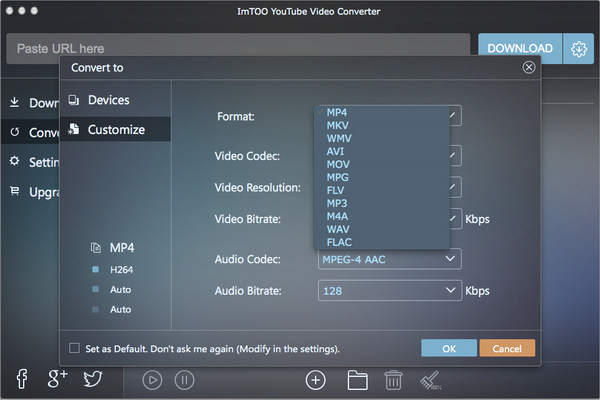
You could view the status of the conversion. After conversion, click "Open Folder" to find the converted file.



