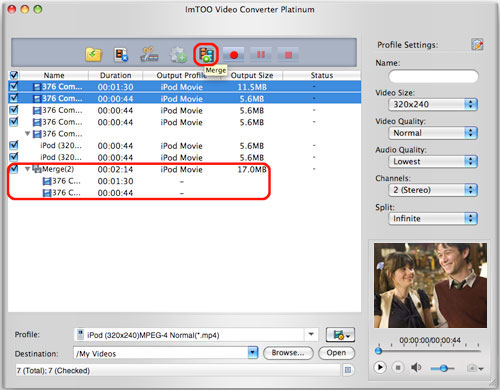-
- iTransfer Platinum Mac

- iPhone Transfer Platinum Mac
- iPad Mate Platinum Mac

- PodWorks Platinum Mac
- iPhone Ringtone Maker Mac
- iPhone Transfer Plus Mac

- iPad Mate for Mac
- PodWorks for Mac
- iPhone Contacts Transfer Mac
- DVD to Video for Mac

- DVD to MP4 Converter for Mac
- DVD to iPhone Converter for Mac
- Blu-ray to Video Converter for Mac

- DVD to iPad Converter for Mac
- DVD to Audio Converter for Mac
- DVD Creator for Mac
- Video Converter for Mac

- MP4 Converter for Mac
- 3D Movie Converter Mac
- Video Editor 2 for Mac
- Audio Converter Pro Mac
- YouTube Video Converter for Mac

- Download YouTube Video for Mac

- YouTube HD Video Downloader Mac
- YouTube to iTunes Converter Mac

- YouTube to iPhone Converter Mac
- HEVC/H.265 Converter for Mac
- iTransfer Platinum Mac
- More
ImTOO Video Converter Platinum for Mac Guide
How to convert among various video formats on Mac? ImTOO Video Converter for Mac is a handy application for Mac users to convert videos with ease. The following guide aims to show you how to use the platinum version to convert between different video formats.
To finish this you need to download and install ImTOO Video Converter Platinum for Mac first.
Step 1: Launch the Video Converter for Mac
After installation, run the software and see the interface as below.

Step 2: Load Video(s)
Click "Add File" button on the toolbar or go to "File > Add File" to load files.
Step 3: Select Output Format
Highlight the file(s) you want to convert, click "Profile" drop-down bar and select the format from the profile list. Click "Browse..." button to select the destination folder for saving output files.
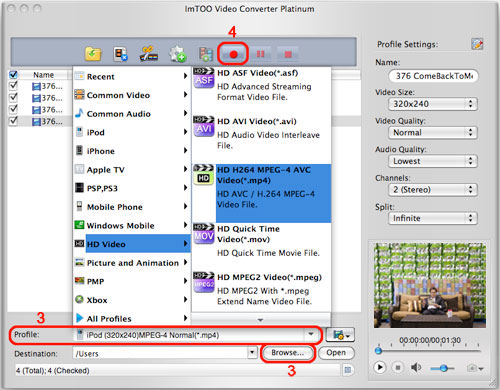
Step 4: Start Conversion
Click "Start" button to have conversions started and get the output files in a minute.
More Skills
1. Output Multiple Files for One Video
Select the video file, click "Add Profile" button and set output formats for the added profiles to convert them at a time.
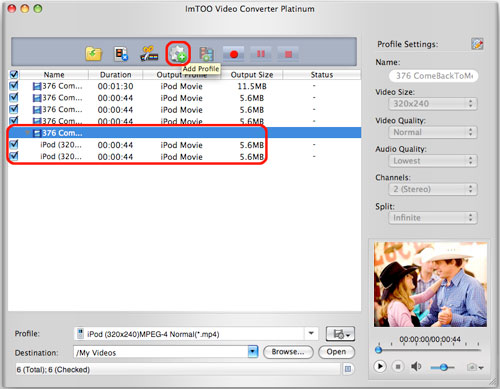
2. Customize Output File Size
Select the video file and click "Tools > Bitrate Calculator", and input the file size you want.
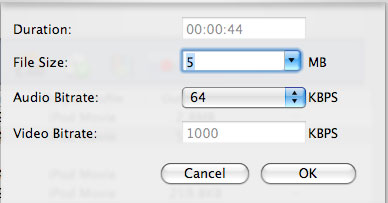
3. Parameter Settings
Click "Profile Settings" button to adjust output parameters for your files.
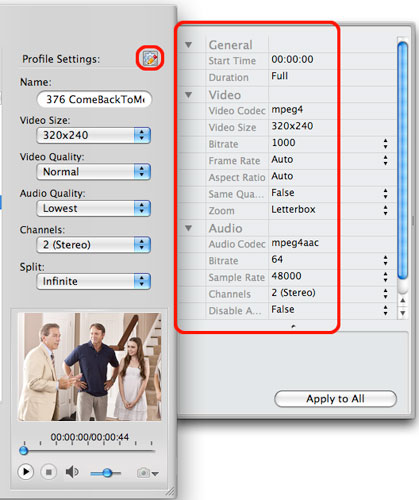
4. Clip Video
Select a video file, and click "Clip" button to open "Clip" window. Set the start and the end point by dragging the cursor to locate. To create more clips, click "New Clip" button and repeat the steps above.
Tip: To output a new file consisting of all these clips, check "Output segments as whole one".

5. Merge Videos
Select more than one file and click "Merge" button to merge them into one.