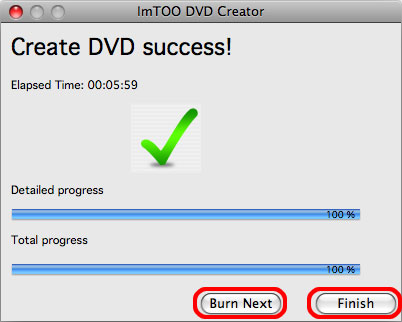-
- iTransfer Platinum Mac

- iPhone Transfer Platinum Mac
- iPad Mate Platinum Mac

- PodWorks Platinum Mac
- iPhone Ringtone Maker Mac
- iPhone Transfer Plus Mac

- iPad Mate for Mac
- PodWorks for Mac
- iPhone Contacts Transfer Mac
- DVD to Video for Mac

- DVD to MP4 Converter for Mac
- DVD to iPhone Converter for Mac
- Blu-ray to Video Converter for Mac

- DVD to iPad Converter for Mac
- DVD to Audio Converter for Mac
- DVD Creator for Mac
- Video Converter for Mac

- MP4 Converter for Mac
- 3D Movie Converter Mac
- Video Editor 2 for Mac
- Audio Converter Pro Mac
- YouTube Video Converter for Mac

- Download YouTube Video for Mac

- YouTube HD Video Downloader Mac
- YouTube to iTunes Converter Mac

- YouTube to iPhone Converter Mac
- HEVC/H.265 Converter for Mac
- iTransfer Platinum Mac
- More
How to convert video files to DVD on Mac OS
How to make DVD from AVI, WMV, MPEG and other video files at your Mac? Now you have a very convenient and fast way to do it through ImTOO DVD Creator for Mac. This is a step-by-step introduction to make you clear of how to use it to create DVD. Let's start with the installation of ImTOO DVD Creator for Mac.
Step 1: Insert a disc
Step 2: Load files
Run the DVD Creator and load the files you want to convert by clicking the "Add Video Files" button at the left bottom of the main interface or go to "File > Add Video Files".
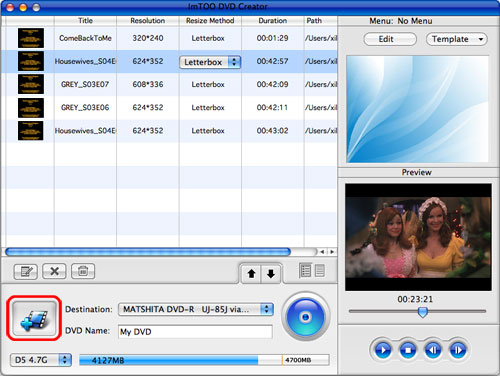
Step 3: Set parameters
The loaded video files can be previewed in the right window of the main interface and you can set the output display method according to your needs in "Resize Method" column.

Tip: In "Resize Method" column there are three options for you:
Letterbox: add black stripes to fit the output aspect ratio.
Pan and Scan: crop frame to fit the output aspect ratio.
Full Screen: stretch and compress frame to fit the output aspect ratio.
Step 4: Make DVD menu
This software supports DVD menu making. You can do it optionally by clicking "Template" and choose the menu template you like from the list.
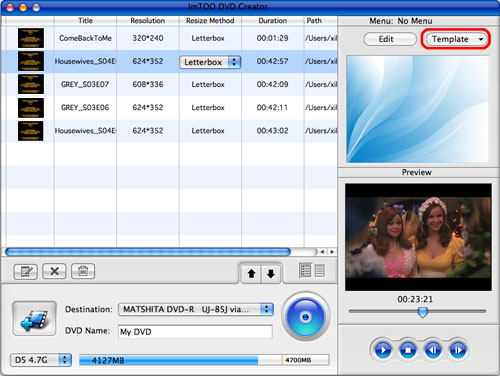
Tip: If you want to do more with your DVD menu, click "Edit" to the pop-up window; check "Background Music" and "Background Picture", then click the right button to add music and picture from your hard disk. You can also add menu topic in any color you wish.
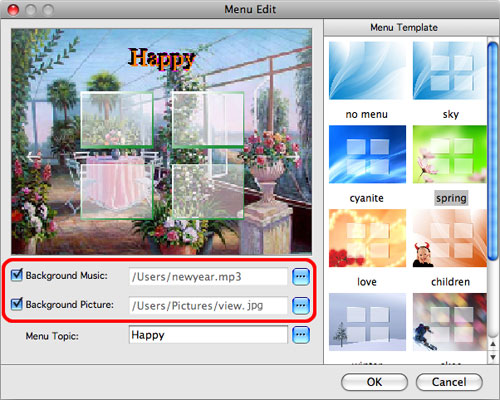
Step 5: Choose Destination
Click the "Destination" combo-box to choose the target format. You can choose to make DVD video directly, or to save DVD folder or ISO files in your computer for backup.
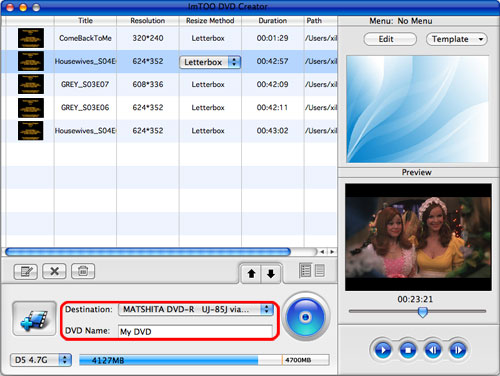
Step 6: Start to burn
Click the button at the left side of the preview window or go to "Actions > Start Burn" to make your DVD.
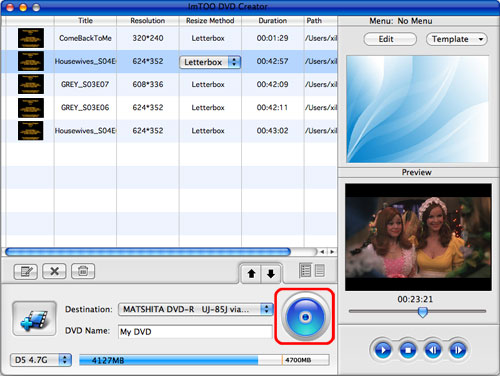
Tip: Before burning, you can make detailed settings of the output file in "ImTOO DVD Creator > Preference", such as "NTSC" or "PAL" video format.
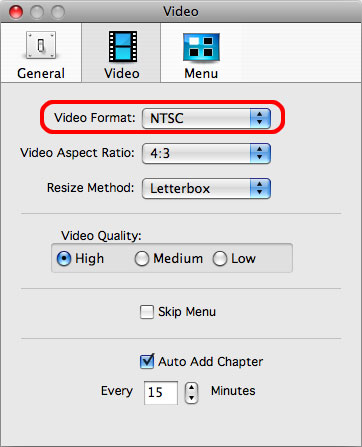
Step 7: Finish burning
After it starts to burn, there is a pop-up window to show the burning progress and elapsed time. When it shows "Create DVD success!", the disc will be ejected automatically and you can choose to "Finish" the task or "Burn Next".