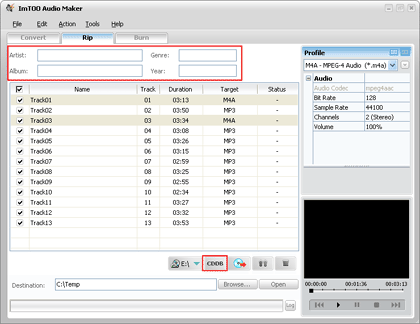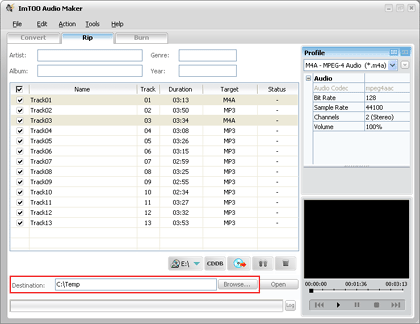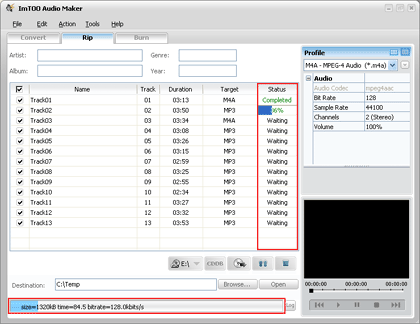-
- iTransfer Platinum Mac

- iPhone Transfer Platinum Mac
- iPad Mate Platinum Mac

- PodWorks Platinum Mac
- iPhone Ringtone Maker Mac
- iPhone Transfer Plus Mac

- iPad Mate for Mac
- PodWorks for Mac
- iPhone Contacts Transfer Mac
- DVD to Video for Mac

- DVD to MP4 Converter for Mac
- DVD to iPhone Converter for Mac
- Blu-ray to Video Converter for Mac

- DVD to iPad Converter for Mac
- DVD to Audio Converter for Mac
- DVD Creator for Mac
- Video Converter for Mac

- MP4 Converter for Mac
- 3D Movie Converter Mac
- Video Editor 2 for Mac
- Audio Converter Pro Mac
- YouTube Video Converter for Mac

- Download YouTube Video for Mac

- YouTube HD Video Downloader Mac
- YouTube to iTunes Converter Mac

- YouTube to iPhone Converter Mac
- HEVC/H.265 Converter for Mac
- iTransfer Platinum Mac
- More
ImTOO Audio Maker Guide 4
With Professional Mode, you can adjust more professional preferences by adjust the Preference List, such as: Duration, ID3, Volume, Bit Rate, Sample Rate, Codec, etc. You can select the mode by clicking the  button.
button.
- Of course, you can edit the album information and set output path. Enter "Artist", "Generic", "Album", etc, information of your music in "Album" area. The other method which is better is reading track info. from CDDB.
- To set the folder that you want to save your target files, you may select the output folder by clicking "Browse." button or directly enter a path in the "Destination" box. "C:Temp" is set as the default destination folder.
- At the last step, just click "Convert" button to start your conversion. You can see "Completed" under the "Status" column which means you got a successful conversion.